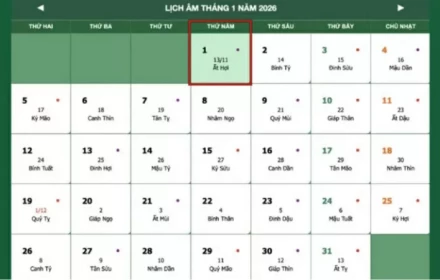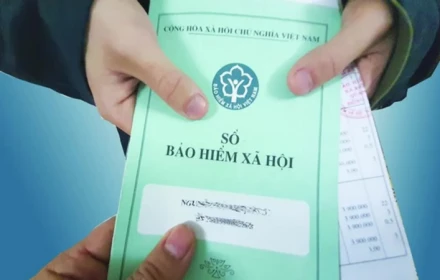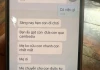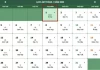Install the app
How to install the app on iOS
Follow along with the video below to see how to install our site as a web app on your home screen.
Note: This feature may not be available in some browsers.
You are using an out of date browser. It may not display this or other websites correctly.
You should upgrade or use an alternative browser.
You should upgrade or use an alternative browser.
Cách kẻ ô li vuông trong Word và in ô li Word cực đơn giản, nhanh chóng
- Thread starter Home Content
- Ngày gửi
Nhiều khi bạn cần phải tạo bảng tính trong Word nhưng bạn không biết cách nào để kẻ ô ly trong Word một cách nhanh nhất. Bài viết này hướng dẫn các bạn cách kẻ ô ly trong Microsoft Word đa dạng và chi tiết nhất trên máy tính.
Kẻ ô ly trong Word rất hữu ích, nó có thể giúp bạn trình bày cũng như quản lý nội dung một cách chi tiết và đầy đủ nhất. Bạn nên sử dụng tính năng kẻ ô ly trong một số trường hợp như: phân chia công việc, phân chia thời gian biểu,…
Bài viết này được viết trên phiên bản Word 2016, các bạn có thể làm tương tự ở các phiên bản khác nhé.
Chọn một file Word mà bạn muốn mở.

Bước 2: Vào tab View và chọn Gridlines
Vào tab View > Chọn Gridlines.
Chọn Page Layout > Chọn Margins > Chọn Custom Margins.
Thiết lập kích thước giấy về 0.
Chọn Insert > Chọn Table > Chọn Insert Table, nhập số cột và số dòng như mong muốn.
Để có thể điều chỉnh kích thước bảng thành các ô vuông đều nhau ta làm như sau:
Chon mũi chữ thập > Chọn Table Properties.
Cửa số Table Properties hiện ra, chọn Tab Row > Chọn vào ô Specify height, đặt giá trị tương ứng, chiều cao cột (Row heigh is) chọn Exactly.
Qua tab Column và tab Cell cũng đặt giá trị tương tự.
Lưu ý: 3 giá trị ở 3 Tab này phải giống nhau để tạo thành các ô vuông.
Bước 4: Nhân bản table để tạo lưới ô vuông
Để tô màu cho trang thì bạn cần làm như sau:
Chọn dấu thập > Chọn Border and Shading.
Cửa sổ Border and Shading bật lên, bạn chọn tab Shading > Chọn màu như ý > Nhấn OK.
Chọn màu viền bạn cũng làm tương tự.
Và đây là kết quả.
Các bạn có thể tìm và cài đặt các font chữ cho các bé tiểu học.
Ở ngay ô Font > Chọn Font chữ.
Chọn Font chữ phù hợp
Sau đó nhấn Insert > Chọn Symbol > Chọn More Symbol > Lựa chọn Font mong muốn.
Chọn Font và Symbol ô ly > Nhấn Insert.
Bước 4: Nhân bản ô ly thành 1 lưới như cuốn vở
Bước 5: Chèn text vào ô ly
– Lý do nên thực hiện: Sắp xếp dữ liệu trong bảng cho ngay ngắn đều đặn, tăng tính thẩm mỹ cho bảng biểu.
– Hướng dẫn được thực hiện trên phiên bản Microsoft Word 2010. Trên các phiên bản Word 2007 2013 2016 2019 365 các bạn có thể thực hiện tương tự.
Nhấn vào ký hiệu dấu [+] ở góc trên bên trái để bôi đen toàn bộ bảng.
Nhấn chuột phải > Chọn Distribute Columns Evenly để căn đều kích thước các cột.
Nhấn vào ký hiệu dấu [+] ở góc trên bên trái để bôi đen toàn bộ bảng (tương tự như bước 1).
Nhấn chuột phải > Chọn Distribute Rows Evenly để căn đều kích thước các hàng.
Kết quả:
Cách 2: Tự động điều chỉnh cột và hàng vừa với nội dung
Bước 1: Nhấn vào ký hiệu dấu [+] ở góc trên bên trái để bôi đen toàn bộ bảng.
Bước 2: Nhấn chuột phải > Chọn AutoFit > Chọn AutoFit to Contents để căn đều cột và hàng vừa với nội dung.
Cách 3: Căn chỉnh theo cách thủ công
Vào View > Chọn Rule.
Chọn bảng > Kéo dãn các cột theo kích thước cho đều nhau.
Tương tự như vậy đối với các hàng.
Kẻ ô ly trong Word rất hữu ích, nó có thể giúp bạn trình bày cũng như quản lý nội dung một cách chi tiết và đầy đủ nhất. Bạn nên sử dụng tính năng kẻ ô ly trong một số trường hợp như: phân chia công việc, phân chia thời gian biểu,…
Bài viết này được viết trên phiên bản Word 2016, các bạn có thể làm tương tự ở các phiên bản khác nhé.
1. Cách kẻ ô ly bằng Gridlines
Bước 1: Mở file Word mới
Chọn một file Word mà bạn muốn mở.

Bước 2: Vào tab View và chọn Gridlines
Vào tab View > Chọn Gridlines.
2. Cách kẻ ô ly bằng Table
Bước 1: Mở file Word mới
Bước 2: Thiết lập kích thước lề giấy về 0
Chọn Page Layout > Chọn Margins > Chọn Custom Margins.
Thiết lập kích thước giấy về 0.
Bước 3: Chèn bảng với số cột tùy ý
Chọn Insert > Chọn Table > Chọn Insert Table, nhập số cột và số dòng như mong muốn.
Để có thể điều chỉnh kích thước bảng thành các ô vuông đều nhau ta làm như sau:
Chon mũi chữ thập > Chọn Table Properties.
Cửa số Table Properties hiện ra, chọn Tab Row > Chọn vào ô Specify height, đặt giá trị tương ứng, chiều cao cột (Row heigh is) chọn Exactly.
Qua tab Column và tab Cell cũng đặt giá trị tương tự.
Lưu ý: 3 giá trị ở 3 Tab này phải giống nhau để tạo thành các ô vuông.
Bước 4: Nhân bản table để tạo lưới ô vuông
Để tô màu cho trang thì bạn cần làm như sau:
Chọn dấu thập > Chọn Border and Shading.
Cửa sổ Border and Shading bật lên, bạn chọn tab Shading > Chọn màu như ý > Nhấn OK.
Chọn màu viền bạn cũng làm tương tự.
Và đây là kết quả.
3. Cách kẻ ô ly giống cuốn vở
Bước 1: Cài font chữ về máy tính
Các bạn có thể tìm và cài đặt các font chữ cho các bé tiểu học.
Bước 2: Mở file Word mới
Ở ngay ô Font > Chọn Font chữ.
Chọn Font chữ phù hợp
Sau đó nhấn Insert > Chọn Symbol > Chọn More Symbol > Lựa chọn Font mong muốn.
Bước 3: Vẽ ô ly
Chọn Font và Symbol ô ly > Nhấn Insert.
Bước 4: Nhân bản ô ly thành 1 lưới như cuốn vở
Bước 5: Chèn text vào ô ly
Cách chỉnh kích thước các cột và hàng đều nhau trong bảng Word
– Lý do nên thực hiện: Sắp xếp dữ liệu trong bảng cho ngay ngắn đều đặn, tăng tính thẩm mỹ cho bảng biểu.
– Hướng dẫn được thực hiện trên phiên bản Microsoft Word 2010. Trên các phiên bản Word 2007 2013 2016 2019 365 các bạn có thể thực hiện tương tự.
Cách 1: Căn chỉnh thông qua Distribute Columns/Rows Evenly
Bước 1: Chỉnh các cột đều nhau
Nhấn vào ký hiệu dấu [+] ở góc trên bên trái để bôi đen toàn bộ bảng.
Nhấn chuột phải > Chọn Distribute Columns Evenly để căn đều kích thước các cột.
Bước 2: Chỉnh các hàng đều nhau
Nhấn vào ký hiệu dấu [+] ở góc trên bên trái để bôi đen toàn bộ bảng (tương tự như bước 1).
Nhấn chuột phải > Chọn Distribute Rows Evenly để căn đều kích thước các hàng.
Kết quả:
Cách 2: Tự động điều chỉnh cột và hàng vừa với nội dung
Bước 1: Nhấn vào ký hiệu dấu [+] ở góc trên bên trái để bôi đen toàn bộ bảng.
Bước 2: Nhấn chuột phải > Chọn AutoFit > Chọn AutoFit to Contents để căn đều cột và hàng vừa với nội dung.
Cách 3: Căn chỉnh theo cách thủ công
Bước 1: Mở thanh Rule
Vào View > Chọn Rule.
Bước 2: Căn chỉnh kích thước theo thang số trên thước đo
Chọn bảng > Kéo dãn các cột theo kích thước cho đều nhau.
Tương tự như vậy đối với các hàng.
Xem nhanh
, 09/09/2025